Jak stworzyć test lub ankietę w Formularzu Google?
Za pomocą konta Google można szybko i łatwo stworzyć test, kartkówkę, ankietę czy inny formularz gromadzący dane. Poniżej przedstawiam krótki samouczek, który pomoże w stworzeniu pierwszego formularza. Zachęcam do przetestowania tej funkcjonalności Dysku Google
1. Wchodzimy na Dysk Google https://drive.google.com/ (logujemy się na koncie Google).
2. Wybieramy przycisk Utwórz-Formularz.
3. Nadajemy tytuł i wybieramy motyw formularza.
4. Edycja formularza
Możemy uzupełnić opis formularza (np. instrukcję). Następnie wpisujemy pytania i ew. możliwe odpowiedzi. Zaznaczamy pole „
Wymagane
”, jeśli chcemy, aby odpowiedź na pytanie była obowiązkowa (bez zaznaczenia odpowiedzi nie można wysłać formularza). Każde pytanie możemy edytować, duplikować lub usuwać za pomocą przycisków po prawej stronie (zaznaczonych na żółto). Po zakończonej pracy nad pytaniem i odpowiedziami klikamy „gotowe” i przechodzimy do kolejnego poprzez naciśnięcie przycisku „dodaj element”.
Typy pytań, jakie możesz wybrać:
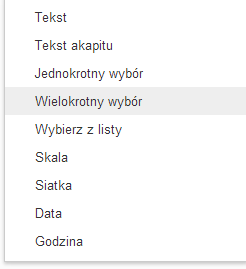
- Tekst – ankietowani wpisują krótkie odpowiedzi
- Tekst akapitu – ankietowani wpisują dłuższe odpowiedzi
- Pytanie wielokrotnego wyboru – ankietowani wybierają jedną opcję z kilku podanych
- Pola wyboru – ankietowani zaznaczają tyle opcji, ile chcą
- Wybierz z listy – ankietowani wybierają jedną opcję z menu
- Skala – ankietowani oceniają daną rzecz na skali (np. od 1 do 5)
- Siatka – ankietowani wybierają punkt na dwuwymiarowej siatce
- Data – ankietowani używają kalendarza do wprowadzenia daty
- Czas – ankietowani wybierają czas (tj. godzinę lub czas trwania) Źródło: https://support.google.com/drive/answer/2839737
5. Publikacja
Po dodaniu wszystkich pytań wpisujemy tekst, który pojawi się po wysłaniu formularza, wybieramy opcje, a następnie klikamy „
W
yślij formularz
”.
Na górze klikamy przycisk „
Zobacz opublikowany formularz
”.
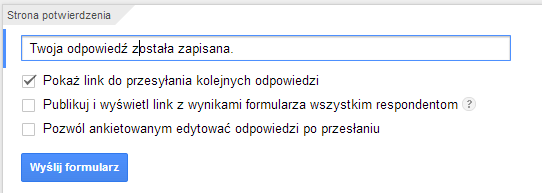
6. Przesyłanie formularza
Kopiujemy link i rozsyłamy np. maile. Możemy również go udostępnić poprzez portale społecznościowe.
Wskazówka: Jeśli chcemy podać krótki adres warto go skrócić, np. tutaj: http://tnij.org/
7. Sprawdzanie odpowiedzi
Arkusz kalkulacyjny
I sposób Wchodzimy na Dysk Google, wybieramy formularz i na górze klikamy „ Wyświetl odpowiedzi ”, otworzy się arkusz kalkulacyjny.
II sposób Wchodzimy na Dysk Google, wybieramy arkusz o nazwie naszego formularza z końcówką (Odpowiedzi)
Graficzne podsumowanie
Wchodzimy na Dysk Google, wybieramy formularz i na górze menu klikamy
Odpowiedzi – Podsumowanie
odpowiedzi.
Powodzenia!
W ramach inspiracji: 79 sposobów na zastosowanie Formularzy Google w szkole

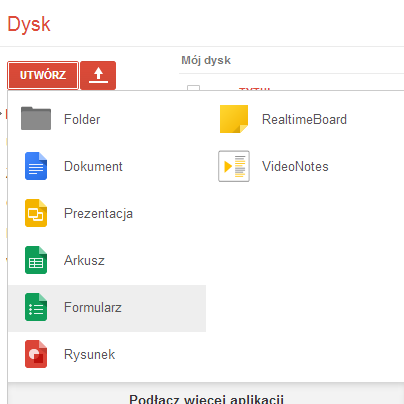
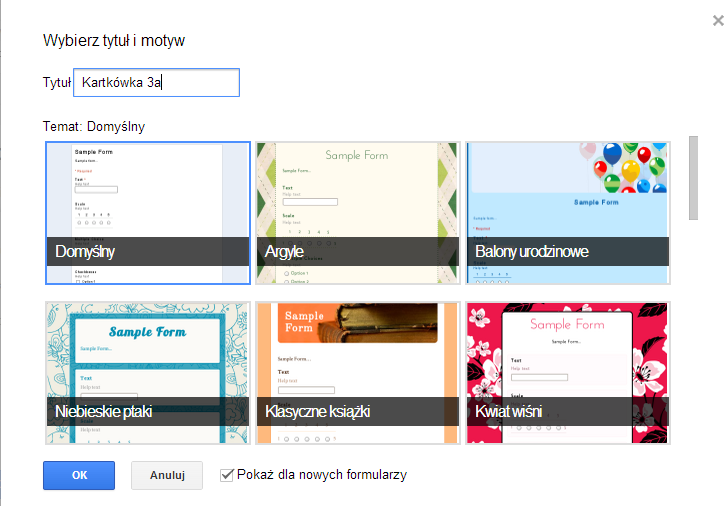
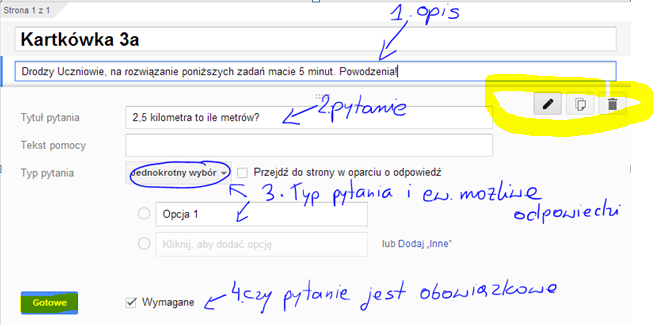
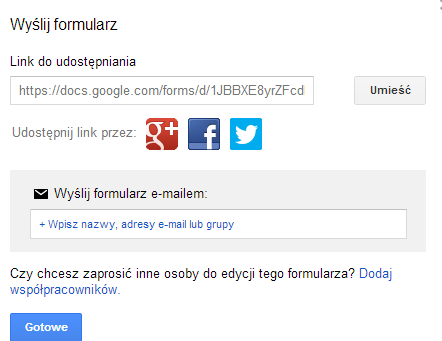


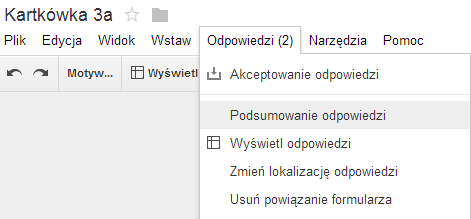



![[wideo-tutorial] Tworzenie chmury wyrazów](http://nowoczesnenauczanie.pl/wp-content/uploads/2014/02/klucz-150x150.jpg)





